@[toc] # 加载bootstrap 在Visual Studio中Tools(工具)菜单中找到NuGet程序包管理器中打开包管理器控制台,在其中输入以下命令并按回车键:
PM> Install-Package -version 3.0.0 bootstrap该命令会下载bootstrap中的jQuery、js和css文件,CSS文件会被存储在Content文件夹中,会自动新建Scripts文件夹并存储javascript文件,同时会建立一个fonts文件夹存储一些特定文件。 现在文件目录结构如下: 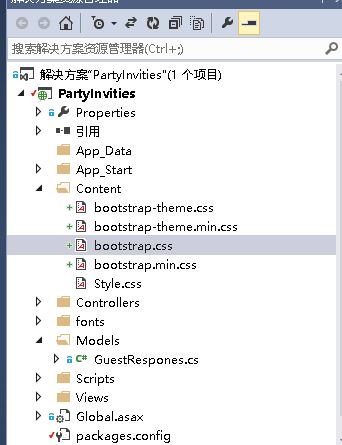 Content中有.min.前缀的配对文件,它是压缩即删除所有空格的javascript和css文件, 以减少浏览器传递内容所需的带宽量,并且vs自动管理。 现在需要将所需的.css文件引用到所需的视图中,方法与引用Style.css文件一致,然后可以对每一个元素进行class标签属性的赋值。 # 设置Index视图
Content中有.min.前缀的配对文件,它是压缩即删除所有空格的javascript和css文件, 以减少浏览器传递内容所需的带宽量,并且vs自动管理。 现在需要将所需的.css文件引用到所需的视图中,方法与引用Style.css文件一致,然后可以对每一个元素进行class标签属性的赋值。 # 设置Index视图
Index.cshtml添加bootstrap
@{
Layout = null;
}
<!DOCTYPE html>
<html>
<head>
<meta name="viewport" content="width=device-width" />
<link href="~/Content/bootstrap-theme.css" rel="stylesheet" />
<link href="~/Content/bootstrap.css" rel="stylesheet" />
<title>Index</title>
<style>
.btn a{color:white;text-decoration:none}
body{background-color:# f1f1f1;}
</style>
</head>
<body>
<div class="text-center">
<h2>
We are going to have an exciting party!
</h2>
<h3>
And you are invited!
</h3>
<div class="btn btn-success">
@Html.ActionLink("RSVP Now", "RsvpForm")
</div>
</div>
</body>
</html>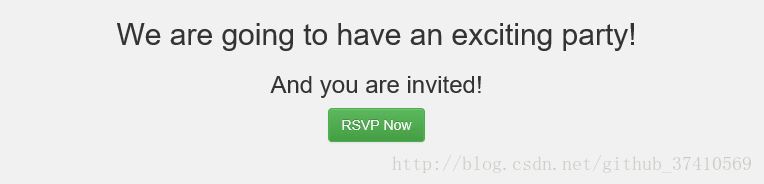
其他视图修改方法类似,不过有一点需要指明,就是采用html辅助器生成的标记元素指定class的方法:
@Html.TexBoxFor(x=>x.Name,new{@class="form-control"})关于如何使用Razor的布局(Laout)和分布视图来减少代码和重复标记,将在以后介绍。 本章到此结束,第一个简单的MVC示例完成。